Jak utworzyć dysk odzyskiwania?
TWORZENIE DYSKU ODZYSKIWANIA SYSTEMU WINDOWS 7
W związku z ECO-Polityką prowadzoną przez Microsoft, w zestawie do kluczy z kodami licencyjnymi nie otrzymujemy już płyt systemowych do reinstalacji. W związku z tym nie możemy zaoferować ich klientom. Jednak, aby reinstalacja Windowsa była możliwa, na dysku została utworzona partycja recovery, dzięki której możemy stworzyć dysk odzyskiwania systemu Windows, a za jego pomocą przeinstalować system. W związku z licznymi pytaniami, wychodzimy wam na przeciw i zapraszamy do przeczytania krótkiego poradnika jak utworzyć i użyć dysk odzyskiwania systemu Windows 7.
1. Wybór odpowiedniego nośnika
Narzędzie tworzenia obrazów odzyskiwania otwiera przed nami dwie opcje:
? Utworzenie nośnika na płycie.
? Utworzenie nośnika na pamięci przenośnej USB. (pendrive, dysk przenośny)
Trzeba jednak pamiętać, o kilku istotnych sprawach:
? Po pierwsze, kreator formatuje wybrany nośnik. Oznacza to, że wszystkie pliki, które się na nim znajdują ulegają bezpowrotnemu usunięciu. Warto zawczasu sprawdzić, czy aby na pewno nie znajduje się tam coś, czego będziemy potrzebować.
? Nośnik musi posiadać przynajmniej 6,5GB pamięci. W związku z tym odpadają wszystkie płytki CD oraz DVD pojedynczego nagrywania, a takżę pendrive?y o pamięci mniejszej niż 8GB. W grę wchodzą jedynie płytki tzw. podwójnego nagrywana: dual-layer lub większe niż 6,5GB nośniki USB. Polecamy szczególnie tą drugą opcję ? nie każdy komputer posiada nagrywarkę pozwalającą na nagranie płyty, a tym bardziej płyty dual-layer. Dlatego też, poradnik będzie dotyczył utworzenia nośnika na USB.
o Jeżeli ktoś nie posiada pendrive o wymaganej pojemności, zapraszamy do zakupu w naszym sklepie internetowym: Pendrive 8GB GoodRam
? Nie polecamy używania nośników o standardzie USB 3.0 (z niebieską wtyczką), ponieważ potrafią one powodować problemy.
2. Tworzenie dysku odzyskiwania
Sam proces tworzenie dysku jest niesamowicie prosty i intuicyjny i odbywa się w kliku krokach:
? Przy uruchomieniu systemu powinno wyskoczyć nam następujące okno: 
? Jeżeli zaznaczyliśmy kiedykolwiek Nie, to okno przestanie wyskakiwać. Jednak to nie problem. Następnym krokiem jest kliknięcie znajdującego się na pulpicie skrótu: Utwórz obraz odzyskiwania. Jeżeli wcześniej usunęliśmy go z pulpitu, możemy go znaleźć na dysku C w folderze Restore (Aplikacja Create Restore).
? Po włączeniu aplikacji naszym oczom powinno pojawić się następujące okno: 
? Z rozwijanej listy wybieramy odpowiedni nośnik (Uwaga! Przed wybraniem odłączyć wszystkie inne pamięci USB (pendrive?y, dyski zewnętrzne) aby mieć pewność, że wybieramy odpowiedni) i klikamy przycisk: OK. Od tego momentu, aplikacja robi wszystko za nas: 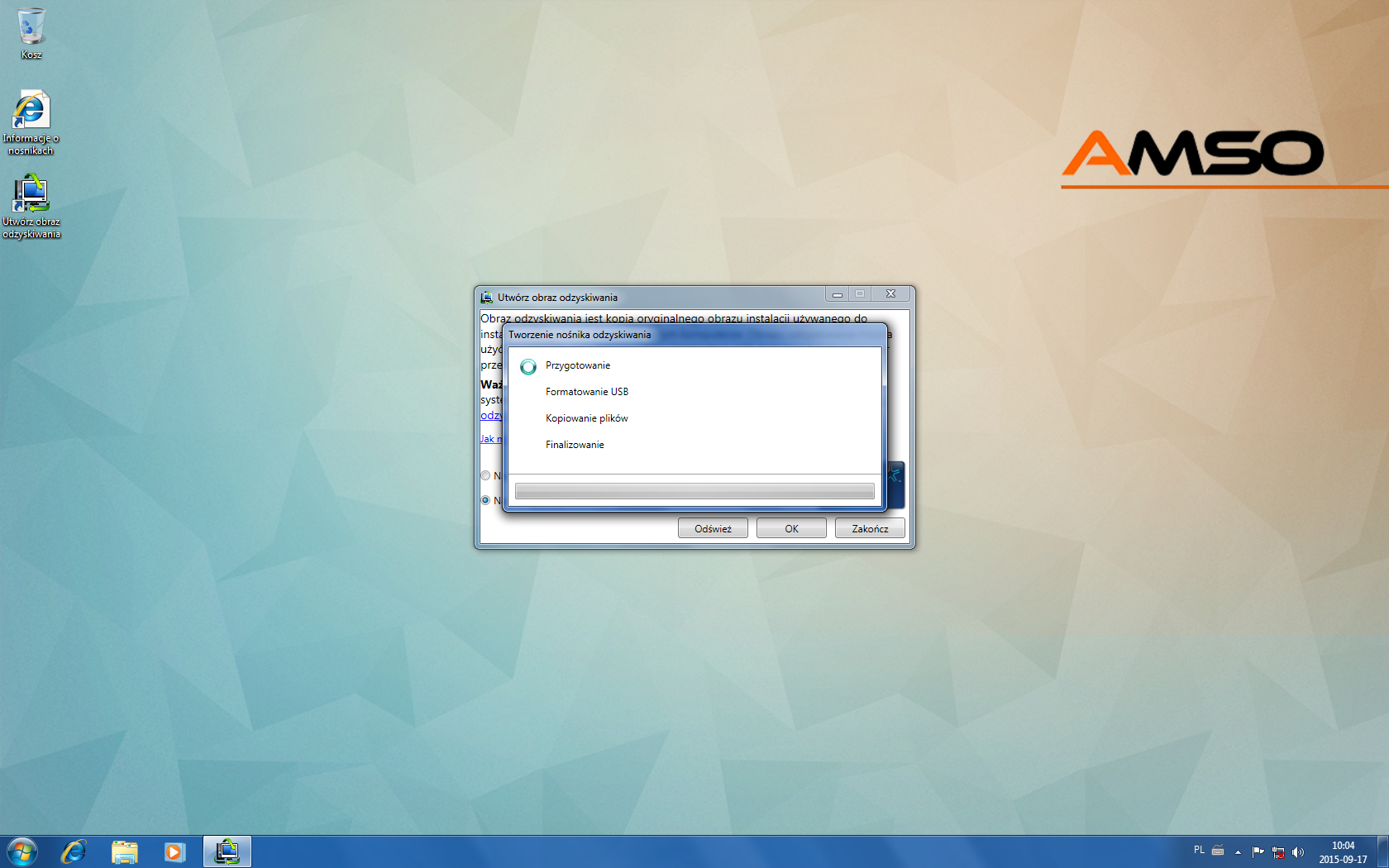
I w tym momencie mamy już gotowy nośnik odzyskiwania systemu.
3. Użycie nośnika, do odzyskania systemu Windows
Kiedy będziemy mieć już stworzony odpowiedni obraz systemu, polecamy zachować go w jakimś pewnym miejscu. Może się zdarzyć bowiem sytuacja, ze system Windows się wysypie i będziemy potrzebowali go przeinstalować. Użyjemy do tego właśnie owego nośnika USB. Oczywiście reinstalacja systemu wiąże się z formatowaniem dysku twardego i utratą wszystkich danych, które się na nim znajdują.
Uwaga! Wszelkie zmiany ustawień BIOS użytkownik robi na własną odpowiedzialność. Za nieodpowiednie działanie sprzętu po zmianach nie odpowiadamy!
? Po pierwsze, przy wyłączonym komputerze, trzeba podłączyć pendrive do portu USB komputera i włączyć komputer. Od razu po wciśnięciu przycisku POWER, trzeba wywołać Menu Bootowalne komputera, wciskając pulsacyjnie odpowiedni przycisk aż do momentu pokazania się poniższego Menu. Najczęściej jest to przycisk F12 (Dell, Fujitsu Siemens, Lenovo, IBM) lub F9 (HP).

? Wśród możliwych opcji wybieramy: USB Storage Device
? Co zrobić jeżeli wśród opcji nie wyświetla się USB? o W takiej sytuacji niezbędna jest zmiana ustawień Biosu. Bios wywołujemy przyciskiem F2 (Dell, Fujitsu Siemens), F1 (Lenovo, IBM), F10 (HP).
? W przypadku Dell?a: w zakładce System/Boot Sequence zaznaczamy: USB Device. W zależności od komputera, bios może wyglądać na jeden z dwóch sposobów. W jednym przypadku przyciskiem spacji włączamy kolejne możliwości bootowania, w drugim, zaznaczamy odpowiednią opcję ptaszkiem.
? W przypadku Fujitsu Siemens: w zakładce Boot jako jedno z urządzeń do bootowania wybieramy USB Device.
? W przypadku Lenovo: W zakładce Startup/Primary Boot Sequence za pomocą przycisku X dodajemy do menu bootwania kolejnie możliwości, w tym: USB Device. ? W przypadku HP: W zakładce Storage/Boot Order przyciskiem F5 włączamy do bootwania USB Device.
? Po wybraniu odpowiedniej opcji, naszym oczom powinno się ukazać:
? Klikamy zielony przycisk w prawej dolnej części ekranu i pozwalamy systemowi działać. Cała operacja trwa kilka minut, a komputer zostanie uruchomiony ponownie.
? Tak jak informują kolejne ekrany. Konieczne może być ponowne wpisanie klucza aktywacyjnego znajdującego się na obudowie komputera.
? Po zakończeniu pracy, program powinien uruchomić komputer do systemu Windows, przywróconego do stanu oryginalnego.